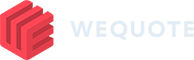Note: If you only require a line-item quotation, skip to step 7 to set your margins for the job.
- Create a more advanced quote
Click on “Quote Editor” then click on “Add/Remove Systems”. Click on the systems you want to add to the quote then click on “Update Systems” to confirm.
Expand the system you want to add a product in, then click a sub-system. E.g. 4K-HDR UHD Video Distribution expands to show Matrices 4K HDR.
Once that sub-system is selected, you can add a product the same way as you did for the line-item. Click “Add Product” and choose a product to add. The product you add will now belong to that subsystem and appear in the toolkit for future quotes. Once a product appears in the toolkit, you can simply click it to add it to the quote.
- Add groups and areas
Click on “Add Group”, enter a name, then click on “Add Area” and enter a name. Now, if you want to add a product from a sub-system to an area. Click on the sub-system, then click on the area and pick a product from the toolkit. That part will now be added to the selected area. If you’d like to move a product you have already added, click the “Edit” button beside the product and use the dropdown to assign it to an area.
- Set margins and discounts
Click on “Price Adjustments”, here you can add a percentage margin on products to increase or decrease the price of the quote. Make sure you click “Update Prices” to commit the changes, you are able to remove the markup and go revert to the original prices.
- Generate a proposal for the client
Click on “Proposal Generator” then click on “Add Template” and choose the template you’d like to use. Click “Preview” to see what your quote will look like, alter any of the options to make the proposal suit your clients needs.
Once you’re happy with your proposal, click on the dropdown arrow beside the “Preview” button then click “Download”. You are now ready to send the quote to your client. Once the client has accepted the quote, mark the quote as “Accepted” to begin invoicing.